Those of us who develop our courses with the Microsoft PowerPoint/Articulate Suite combo are familiar with a host of buggy little problems. Don’t get me wrong…I like the programs just fine, and, ultimately, I feel they get the job done pretty well…but sometimes it’s a frustrating ride.
I recently had a course in which I had to create a number of hyperlinks, leading from particular slides to corresponding PDF documents. Having accomplished this task once before, I thought I knew how to do it. However, once I’d published this course…all of the links were broken.
After stubbornly trying a number of tactics that I’ll loosely call “fixes,” I finally conceded failure. Once I climbed in off the ledge, I contacted a colleague who straightened it out for me. I thought that her advice would be worth sharing.
Step 1: Prepare the PDF file you plan to hyperlink by removing capital letters, and spaces from between words, in the file’s title. If this step is overlooked, the links will not function once the course is published. For example “Meditations on a Crimson Shadow.pdf” would need to be represented as “meditationsonacrimsonshadow.pfd”.
Step 2: Upload the PDF document to the “Attachments” area of the PowerPoint (located on the “Articulate” menu-tab).
Step 3: Highlight the text or object to which you will hyperlink the document and click “Hyperlink” (located on the “Insert” menu-tab).
Step 4: Browse for the appropriate PDF title from your files and select it.
Step 5: Entirely remove the displayed pathway, EXCEPT for the pdf title (e.g., “meditationsonacrimsonshadow.pfd”) and save.
Step 6: Publish.
Step 7: Open the published file’s root folder, open the “data” folder, and open the “downloads” folder. Copy the appropriate PDF file and past it into the published root file. This is a critical step. If the appropriate PDF file is not copied into the published course root folder, it will not open when the link is clicked.
Admittedly, this process may not be only one which will establish functioning hyperlinks within an Articulate course—and, maybe it’s not even the best one. However it is simple, fast, and (best of all) it works! And it never hurts to find a way to make the PowerPoint/Articulate development process a little less frustrating.
Monday, November 8, 2010
resonate!
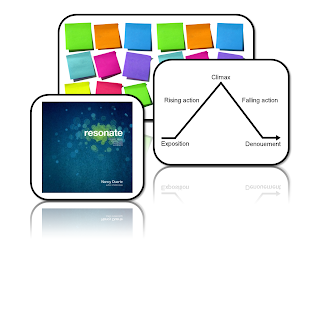
I recently read Nancy Duarte's latest book, "resonate."
res·o·nate can be defined as:
v. res·o·nat·ed, res·o·nat·ing, res·o·nates
v.intr.1. To exhibit or produce resonance or resonant effects.
2. To evoke a feeling of shared emotion or belief: "It is a demonology [that] seems to resonate among secular and religious voters alike" (Tamar Jacoby).
3. To correspond closely or harmoniously: "Symbolism matters, especially if the symbols resonate with the larger message" (William Greider).Just as its actual definition, the book "resonate" aims to evoke a feeling of shared emotion and belief. In its context, resonating can make your presentation's main ideas stick with the audience you're catering to. You want your audience to walk away from your presentation remembering the themes and ideals you had taught them during your presentation. The book "resonate" helps in accomplishing this by providing you with the tools to make more attractive and better planned and created presentations.
The main two take-aways (among many) I had in reading this book include: to 1. Tell Stories, and 2. Use sticky notes (seriously!).
Tell Stories! Use story telling to convey your information to your audience in a creative way. Culturally, most of us remember things through stories, so why not take dry information and turn it into an engaging story that will resonate with your audience. Nancy discusses the utilization of a hero's journey in writing a presentation - in writing a story. The rise and fall and rise of a hero is a universal concept that is accepted by most audiences and would work well for mainly any presentation (Read chapter 2 of "resonate" to learn more about this).
Sticky Notes!
In her book, Nancy discusses the magic of using sticky notes. Think about it. You can pretty much do anything with a sticky note. I've always had loads of them around (and yes, admittedly, have been a sticky note fiend). You can write individual ideas on a sticky note. With several sticky notes of ideas, all you have to do is move them around and arrange them as you best see fit. Now you're building a story with your ideas. Brilliant!
How cool is all of this stuff for presentations? Now think about how cool it can be for elearning! Incorporating stories and better storyboarding into your elearning courses and development processes can only make your elearning better. Just as with lectures and presentations, taking these values to the elearning platform will also cause the resonate affect with you audience.
So, get to it. Use those sticky notes and go tell some stories!
You can buy "resonate" at amazon.com and follow Nancy's Blog here.
Subscribe to:
Comments (Atom)